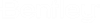To Add the ProjectWise Projects and Folders You Want to Monitor
Perform these steps on the computer where Sync Service and the ProjectWise Queue Engine are installed.
-
Open
AssetWise System Management Console
().
-
In the Explorer pane, expand .
-
If this is not also the AssetWise Information Integrity Server computer where your community resides, load the community first by right-clicking the Communities node and selecting Add Community. In the Application Server field, enter the name of the computer on which your AssetWise Information Integrity Server is installed. In the Community list, select a community running on the selected server. Click OK, and log in to the community when prompted.
- Expand your community and select the ProjectWise node.
-
Click the
Add (ProjectWise) Data Source
 icon in the toolbar.
icon in the toolbar.
The Select ProjectWise Data Source dialog opens.
-
In the
eB ProjectWise Server field, specify the
server on which the
AssetWise ALIM ProjectWise Connector and
ProjectWise Gateway Service are
installed.
This field defaults to the local computer. If that is your configuration, then leave this field as it is. If the AssetWise ALIM ProjectWise Connector and ProjectWise Gateway Service you want to use are installed on another computer, enter the name of that computer in this field.
The Data Sources list displays the list of ProjectWise datasources that has been configured to display (see Configuring the List of ProjectWise Datasources to Expose in AssetWise System Management Console ).
-
In the
Data Sources list, select a
ProjectWise datasource from the list and click
OK.
The selected datasource is added to the ProjectWise node within your community.
-
Expand the datasource, then expand the
Documents root folder and log in when
prompted.
Log in using the user name and password of the dedicated ProjectWise user account (eBConnector) you set up in the selected ProjectWise datasource to be used for eB integration (see Creating a Dedicated User in ProjectWise Administrator for AssetWise ).
The folder structure of the datasource displays.
-
Turn on (check the check box next to) the projects (
 ) and folders (
) and folders ( ) that you want
AssetWise to monitor.
) that you want
AssetWise to monitor.
You must turn on each individual folder or subfolder you want to monitor. Turning on a folder that has subfolders will only monitor the selected folder, it will not monitor the subfolders of the selected folder.